著作権フリーの画像を探すのが大変だったり、欲しい画像が見つからないなんて経験ありませんか?
インスタ映えしたり欲しい画像が見つからないと時間もかかるしストレスが溜まりますよね。
そんなストレスから解放される解決策があるので紹介します。
ズバリ言うと”AIでCGを作ってしまえばいい”。
ここに貼ってある蝶々の画像も実際にbingのimage creatorを使って、AIでCG作った著作権フリーのCG画像です。
誰でも簡単にできる方法を後半部分で図解説明しますので試してみてください。
CGを作るのはAI
Microfost bingのImage Creatorは、画像を使ったクリエイティブな表現を支援するツールです。画像の編集や合成、エフェクトの追加などを簡単かつ効果的に行えるため、デザイナーやアーティストだけでなく、広く興味を持つ人々にも役立ちます。
bingでCGを作ったところで、”パソコンのデスクトップの画像みたいなのができるだけでしょ”と思う人もいるかもしれません。
CGとはコンピューターで制作した画像のこと。コンピューターグラフィックという名前そのままの意味です。
なぜbingのImage Creatorを選ぶべきか?
実際にAIでCGを作ってみると結構楽しいんです。bingのImage Creatorを選ぶ理由は以下の通りです。
簡単な操作性
Microsoft bingのImage Creatorは使いやすいインターフェースを提供しており、初心者から上級者まで幅広いユーザーが利用できます。複雑な機能も分かりやすく説明されており、誰でも素晴らしい画像を作成できます。後で解説しますが、通常の検索ワードを入れるだけ、AIが勝手にCGを4つ作ってくれます。しかも無料。
多彩な編集機能
画像のトリミング、リサイズ、フィルターの適用、テキストやエフェクトの追加など、多彩な編集機能を備えています。これにより、簡単に画像をカスタマイズし、個性的な作品を生み出すことができます。
テンプレートとアセット
bingのImage Creatorには豊富なテンプレートやアセットが用意されており、これらを利用することで素早くクリエイティブな作品を作成できます。テンプレートをベースにアレンジすることで、デザインの幅が広がります。
コラボレーションの可能性
Image Creatorを使用することで、チームメンバーや友人とのコラボレーションも楽しめます。複数の人が同時に編集できる機能や、作品の共有機能を通じて、アイデアの交換やフィードバックを得ることができます。
AIで作ったCGはどんな時に使えるの?
bingのImage Creatorの具体的な活用方法は以下の通りです。
ソーシャルメディアコンテンツの制作
Image Creatorを使用して、SNS用の魅力的な画像コンテンツを作成できます。キャッチーなテキストやスタイリッシュなエフェクトを加えて、投稿のインパクトを高めましょう。X(旧Twitter)やInstagramで画像発信すればフォロワーを増やせるかもしれません。
ブログやウェブサイトのビジュアルコンテンツ
ブログ記事やウェブサイトのトップイメージを作成する際にImage Creatorを活用し、内容に合ったアイキャッチ画像を手軽に制作できます。YouTubeのサムネイルに使うことも可能です。
プレゼンテーションの賑やかな演出
プレゼンテーションスライドにグラフィックやイラストを挿入して、内容を視覚的にサポートします。印象的な画像を使うことで、プレゼンテーションの説得力が向上します。
AIでCGを作る方法
Microsoft bingのImage Creatorを使用します。
まずマイクロソフトのブラウザであるMicrosoft Edgeを開きます。
Microsoft Edgeをインストールしていない人はまずインストールしましょう。
既定のブラウザにする必要はありません。
PC画面で図解説明していきます。
Microsoft Edgeを開いたら、右上の人間のマークをクリックしてマイクロソフトアカウントでログインしましょう。①
マイクロソフトアカウントがない人は下のリンクに方法が書いてありますので無料で作りましょう。
マイクロソフトアカウントでログインができたら右上の吹き出しの中にbがあるマークをクリックします。②
下の画面のようなチャットボックスが出てきたはずです。
右端を見ると縦に並んだアイコンが出ているので絵と鉛筆のマークのアイコンをクリックします。③
③をクリックするとさっきまでチャットボックスだった画面がImage Creatorに切り替わります。
ここまでくればもうAIでCGを作れたも同然です。
検索ボックス④にCGで作りたい画像を言葉で説明して書きこみます。
下にある作成⑤をクリックしたら15秒ほどでAIが画像を作ってくれます。
CGなので非現実的な画像も作れたりします。
AIでCGを作ってみよう
試しに1個CGを作ってみましょう。
検索ボックスに”鳳凰に乗る少年”と書き込んで下の作成ボタンをクリック。
AIがたった15秒で4つのCGを作ってくれました。
4つのCGの中で気に入ったものがあればクリックすると左側に大きい画面で表示され、ダウンロードのボタンを押せば保存できます。
image creatorで画像を作るコツ
イメージクリエイターに対して具体的な指示を出す際は、以下の手順に従って説明することで、理想の画像を作成してもらうことができます。今回は”プロのビリヤード選手がキューで手玉をついている場面”を作ると仮定して例を挙げてみます。
コンセプトの説明
最初に、どのような雰囲気やイメージを表現したいか、そのコンセプトを簡潔に説明してください。プロのビリヤード選手がキューで手玉をついている場面を、ダイナミックでエレガントな雰囲気で表現したい、といった具体的なイメージを伝えます。
ポーズや角度
プロのビリヤード選手のポーズやキューの持ち方、手玉の位置などを説明してください。例えば、どのようなアングルから撮影するか、手玉の動きをどのように捉えるかなど、具体的なポイントを伝えます。
雰囲気やカラーパレット
作成したい画像の雰囲気や色合いを説明してください。明るいカラー、落ち着いたトーンなど、イメージに合ったカラーパレットを指定することで、作品の雰囲気が想定通りになります。
背景と環境
画像の背景や周囲の環境についても指示を出します。ビリヤード場、スポーツバーのような場所での撮影など、シチュエーションに関するアイデアを共有してください。
フォーカス
どの部分を特に強調するか、例えば手玉の軌道やキューのディテールなど、作成したい画像の主要な要素に焦点を当てる指示を出します。
修正や調整
イメージクリエイターが最初のバージョンを提供した際に、修正や調整が必要な場合に対して、具体的なフィードバックを提供できるよう準備しておきましょう。
以上のステップに従って、あなたの要望やビジョンをイメージクリエイターに正確に伝えることが大切です。コミュニケーションをしっかりと取りながら、理想の画像を共に作り上げることができます。
ワンワードで制作も可能
1日100回まで無料でCGが作れるので、気に入った画像ができるまで試すことができます。残り回数は雷マークの横の数字です。24時間後に数字は回復します。
ちなみに簡単な単語だけでCGを作ることも可能。
例えば”スムージー”と入力して今回出た画像がこちら。
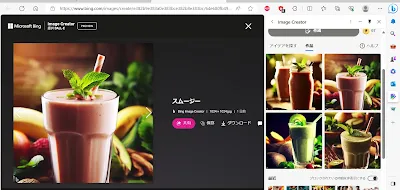.webp)
AIでCGを作ってみたデメリット
僕はすでにいくつかのCGをAIを使って作成してみたんですが、たまに人間の目がおかしいことがあります。
さっきの鳳凰に乗った少年も実は右目の部分に違和感がありました。過去に作った画像では手の部分が不自然だったことも。
AI自体がまだ発展途上なので、無料でここまでの精度があれば十分ではないでしょうか。
AIでCGの作り方 まとめ
Microfoft bingのImage Creatorは、使いやすさと多彩な編集機能、充実したテンプレート、コラボレーションの可能性など、多くの魅力を備えたツールです。ソーシャルメディア、ウェブコンテンツ、プレゼンテーションなど、様々なシーンで活用できることから、クリエイターやコンテンツ制作者にとって貴重な存在と言えるでしょう。是非、Microsoft bingのImage Creatorを通じて、あなたのアイデアを視覚的に表現してみましょう。
.webp)
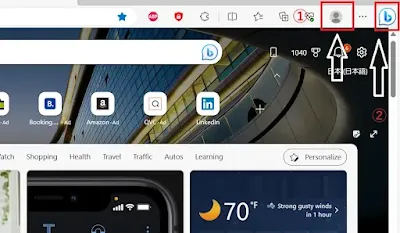
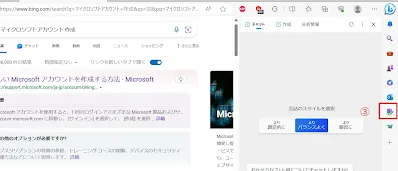
.webp)
.webp)
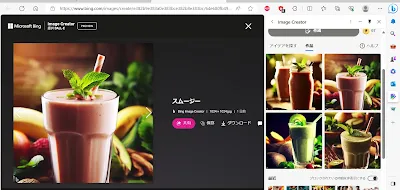.webp)














0 件のコメント:
コメントを投稿