そんな初心者の人におすすめの素材の加工方法を紹介します。
すごく簡単な上に、慣れればすぐできるようになります。
どうせ画像を貼るなら、ありふれたモノより、自分専用のオンリーワンがいいですよね?
今回は複数の素材を重ねて、ひとつの画像にする方法を説明していきます。
サムネイル用素材を用意
まずサムネイルに使いたい画像を用意しましょう。
8/28/2019 グーグル アドセンスからメールが来ていました。
2019年の9月から、コンテンツポリシーの変更があるようです。
”知的財産が不正使用されているコンテンツ”は、サービスの対象から除外される可能性があります。
つまり、「人の素材を勝手に使って作ったサイトは、対象から外すよ」という意味です。
拾い画像で、著作権侵害していれば、アドセンスの広告が表示されなくなるということです。
正しいところから、使用許可が下りている素材を探して使用しましょう。
【3分でわかる】Googleの画像検索で著作権フリーの画像を探す方法
自分で描いたり、撮影した写真を使う場合はPCにファイルを入れておいてください。
クリック数やアクセス数を増やすには、いかに人の目にとまるサムネイルやアイキャッチ画像を作れるかが、重要になってきます。
素材を加工してサムネイルの画像を作成
前回使い方を説明した、Canvaを使って素材を加工していきます。
YouTubeのサムネイルを作る時は、CanvaのYouTubeのサムネイルのテンプレートを使用すればサイズもピッタリです。
Canvaの登録方法や基本的な使い方はこちら。
【初心者向け】Canvaを使って画像を加工する方法
SNSやパソコンの背景、ブログで使いたいアイキャッチ画像やキャプチャーを作成できます。
Canvaを使用する理由は、複数の素材を重ねて、オシャレに加工できるからなんです。
ペイントではできないことを、こっちでやってしまおうというわけです。
ペイントの基本操作はこちらから。
【5分でわかる】初心者でもできる!パソコンで画像を編集する方法
まずこの画像を見ると、1枚の写真に見えます。
実はこの写真、4つの素材を貼り合わせて作ってあります。
こういう写真もWebサイトを使って加工すれば、無料で短時間に作れます。
編集画面で画像を開く
まずCanvaにログインして、サイズを決定。
たとえば”魚”で写真を検索して、重ね合わせてみます。
まず1枚、写真をクリックして表示します。
作業画面に貼り付けられた画像を、縮小して移動します。
縮小は素材の角にカーソルを合わせてドラッグして大きさを決めます。
左クリックを離してサイズを決定します。
1枚目のサイズと場所を決まったら、2枚目の写真をクリックして貼りつけます。
2枚目が真ん中に表示されて重なってしまっているので、リサイズと位置を変更しましょう。
動かしたい画像を、ダブルクリックすれば作業したい画像を選択できます。
3枚目、4枚目も同じ工程を繰り返していきます。
 |
| 調整して4枚貼り付けた状態 |
作成時の注意点
順番に写真を貼り付けていく場合、1枚目の上に2枚目というように、重なっていきます。
コツとして、一番上に来させたい素材を、最後に貼りつけましょう。
つまり背景に使いたい画像から貼っていき、手前に表示したいものは、後から貼っていくということです。
絵の具のように、上にのせていく感じになります。
たとえば夜空の写真の上にイラストを重ねると、簡単に誰も持っていない画像が作れます。
 |
| 夜空の背景にイラストの角度を変えて貼りつけ |
まとめ
前回はCanvaの基本的な使い方でしたが、今回はちょっとした応用編でした。
YouTubeでは視聴者の目につきやすいよう、サムネイルが重要です。
サムネイルでいかに目立つかで、クリック率も変わってきます。
ブログのアイキャッチ画像も同様です。
素材をを重ねてほかの人が持っていない、自分だけのオンリーワン画像を作る方法を紹介しました。
人と同じ素材を使っても、ちょっと違いを生み出せるようになりましたね。
Googleの画像審査も厳しくなってきています。
ネットやアプリを上手に使って、ドンドン自分のコンテンツのクオリティを上げていきましょう。



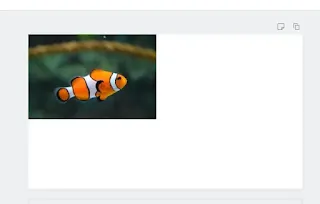
















0 件のコメント:
コメントを投稿