撮った写真を貼るだけでもかまいませんが、ちょっとオシャレにしてみませんか?
実は画像加工って、素人でも簡単にできるんです。
最初は、ちょっと作業に時間がかかりますけどね。
Canvaというサイトを使えば、専門知識も必要ありません。
今回はCanvaについて説明していきます。
Canvaって何?
Canvaとは、2012年にオーストラリア設立された、グラフィックデザインツールのサイトです。
簡単に言うと、無料で使える画像加工サイトです。
Webサイトなので、ソフトのダウンロードもインストールも必要ありません。
個人、ビジネスのどちらでも使用できます。
個人で登録する場合は無料で使用できます。
登録方法
Canvaの登録はこちらから。
まずは無料で使用できるように、登録しましょう。
Facebook、Google、E-Mailのいずれかで登録します。
登録終了後は、ページにアクセスしログインすれば、いつでも作業が始められます。
Canvaで何ができるの?
SNSや文書、資料、そのほかにも個人用のデザインがたくさん用意されています。
デザインを簡単に自由にカスタマイズできます。
ソフトをインストールする必要がないので、パソコンさえあればいつでも作業ができます。
さらにスマホアプリもあり、出先の空き時間に画像を編集することも可能です。
・サイズ
・文字入れ
・画像の重ね合わせ
・著作権フリー画像
・イラストもあり
・文字入れ
・画像の重ね合わせ
・著作権フリー画像
・イラストもあり
実際にCanvaを使った感想は、使い道によってサイズが選べるのでラク。
文字入れも手を加えられて、おしゃれに加工できます。
ありがたいのが、著作権フリーで使用も加工OKの画像がある点です。
自分のブログにピッタリの写真を持っていない時や、アイキャッチ画像で困った時に助かります。
サイズを選ぼう
まず始めに、サイズを選びましょう。
ソーシャルメディアのサイズなら、Instagram、Facebook、Twitter、YouTubeなど、ほとんどすべてのものが選べます。
各SNSの投稿用サイズや、ヘッダー、バーナーなど種類が豊富です。
仕事で使える文書には、A4文書や履歴書、レポート、請求書などのサイズも揃っています。
そのほかにもカレンダーや名刺、招待状などもあるので、細かいニーズにまで対応しています。
ホームのデザインを作成をクリックすると、選べるサイズがすべて表示されます。
使いたいサイズをクリックすると、新しいページで編集画面が開きます。
自分でサイズを決めたい場合は、右のカスタムサイズをクリックして、サイズを決定しましょう。
アイキャッチ画像なら、横760px:縦428pxと入力すれば、そのサイズの編集画面が開きます。
写真を表示する
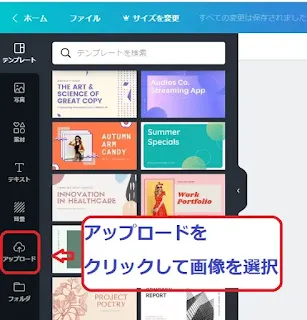
加工したいスマホやパソコンに取り込んである画像をアップロードしましょう。
画面左のアップロードをクリックして、保存してあるファイルを表示しましょう。
画像を探したい場合
左のメニューの写真をクリック。
検索ボックスにワードを入れて探しましょう。
たとえばイルカで検索してみると、画像が表示されます。
 |
| 画像は王冠マークやUS$マークは有料 |
写真の右下に王冠マークやUS$が付いているモノがあります。
カーソルを合わせると、”プロ”と書かれています。
有料画像で$1と詳細に書かれているので、選択する前に無料かチェックしましょう。
イラストを探している場合は、メニューの素材をクリックすると、アイコンや図形が出てきます。
有料イラストも右下にマークがついていて、こちらも1ドルになっています。
好きな画像を選んでクリックすると、画面左のスペースに、画像が貼りつきます。
そのままの状態だと、枠よりも素材が小さいのがわかりますよね。
ウィンドウズのペイントの編集と同じ要領で画像を引き伸ばしてフィットさせます。
画像の編集方法がわからない人は、こちらを参考にしてください。
【5分でわかる】初心者でもできる!パソコンで画像を編集する方法
Canvaの無料画像
Canvaの検索で見つかる画像は、商用利用が認められています。
素材もイラストも作成した著作権は、ユーザーにあります。
プレスリリースでの回答なので、安心して加工して使用できます。
利用規約には、必ず目を通しておいてください。
画像の著作権については、こちらを見て下さい。
著作権フリー画像の魅力的活用術:クリエイティブに彩るコツ
【3分でわかる】Googleの画像検索で著作権フリーの画像を探す方法
画像のサイズを合わせたら、文字も入れたいですよね?
メニューのテキストの項目をクリックしましょう。
テキストをクリックしてページにスペースを追加します。
画像の中に文字バーが現れたら、ペイントの編集のやり方で文字を書き込みましょう。
作業が終わったら、ダウンロードしましょう。
画面右上の↓矢印をクリックしてください。
下の種類の中から、好みのファイル形式を選んで画像を保存します。
自分の保存したい写真やブログ、SNSに使用するものなら、PNGかJPGを選びましょう。
今回は画像サイトCanvaの基本操作を説明しました。
著作権の心配もなく、画像が加工できて、無料なのはありがたいですね。
僕もCanvaを使うようになってから、だいぶラクになりました。
今後は素材の重ね方や、文字をおしゃれに縁取りする方法なども説明していきます。
まだCanvaを使ったことがない人は、使ってみて下さい。
【3分でわかる】Googleの画像検索で著作権フリーの画像を探す方法
文字を入れる
画像のサイズを合わせたら、文字も入れたいですよね?
メニューのテキストの項目をクリックしましょう。
テキストをクリックしてページにスペースを追加します。
画像の中に文字バーが現れたら、ペイントの編集のやり方で文字を書き込みましょう。
加工した画像をダウンロード
作業が終わったら、ダウンロードしましょう。
画面右上の↓矢印をクリックしてください。
下の種類の中から、好みのファイル形式を選んで画像を保存します。
・PNG
・JPG
・PDF(標準、印刷)
・動画
・アニメーション(有料)
・JPG
・PDF(標準、印刷)
・動画
・アニメーション(有料)
注意
デザインによって指定されているダウンロード形式が違います。
僕もセーブしたら、PDFファイルだったという経験があります。
ダウンロードする時に、形式を確認してください。
デザインによって指定されているダウンロード形式が違います。
僕もセーブしたら、PDFファイルだったという経験があります。
ダウンロードする時に、形式を確認してください。
自分の保存したい写真やブログ、SNSに使用するものなら、PNGかJPGを選びましょう。
まとめ
今回は画像サイトCanvaの基本操作を説明しました。
著作権の心配もなく、画像が加工できて、無料なのはありがたいですね。
僕もCanvaを使うようになってから、だいぶラクになりました。
今後は素材の重ね方や、文字をおしゃれに縁取りする方法なども説明していきます。
まだCanvaを使ったことがない人は、使ってみて下さい。





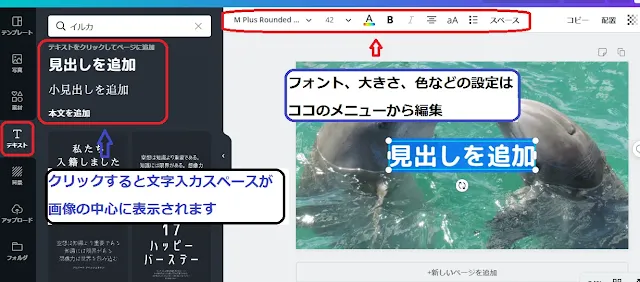















0 件のコメント:
コメントを投稿